|
情况一:单张图片拍照流程
解决方法:
第一步:取出高影仪,使用USB线连接高影仪与电脑,此时高影仪的摄像头上方显示蓝色灯。
第二步:将文件放置在拍摄平台上,准备进行拍照扫描。
第三步:点击“高拍仪”功能按钮,弹出高拍仪拍照对话框,如图31-1-1:
 图31-1-1 图31-1-1
第三步:点击右侧“打开设备”按钮,摄像区域显示出被拍摄的内容,点击下面的图像旋转区域的功能按钮,可进行图片的旋转,其它功能可不进行操作,然后点击右侧的“拍照”按钮,进行文件单张拍照,拍照完成后,系统提示“拍照成功”,如图31-1-2:
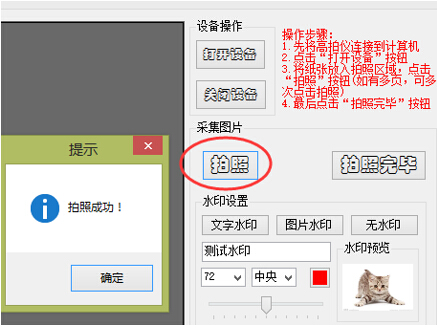 图31-1-2 图31-1-2
第四步:点击“拍照完毕”按钮,系统提示添加完成,如图31-1-3:
 图31-1-3 图31-1-3
情况二:多张图片拍照流程
第一步:取出高影仪,使用USB线连接高影仪与电脑,此时高影仪的摄像头上方显示蓝色灯。
第二步:将文件放置在拍摄平台上,准备进行拍照扫描。
第三步:点击“高拍仪”功能按钮,弹出高拍仪拍照对话框,如图31-1-4:
 图31-1-4 图31-1-4
第三步:点击右侧“打开设备”按钮,摄像区域显示出被拍摄的内容,点击下面的图像旋转区域的功能按钮,可进行图片的旋转,其它功能可不进行操作,然后点击右侧的“拍照”按钮,进行文件单张拍照,拍照完成后,系统提示“拍照成功”,如图31-1-5:
 图31-1-5 图31-1-5
第四步:第一张拍照完,更换图片,拍摄下一张,准备好后继续点击“拍照”按钮,直至所有图片拍摄完成,最后点击“拍照完毕”。
第四步:点击“拍照完毕”按钮,系统提示添加完成,完成多张图片拍照操作,如图31-1-6:
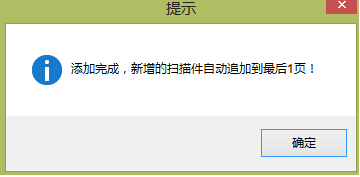 图31-1-6 图31-1-6
|